Hallo semuanya, sepertinya sudah cukup lama saya tidak update karena kesibukan yang saya menerjang dari segala arah~ jadi pada kali i...
Hallo semuanya, sepertinya sudah cukup lama saya tidak update karena kesibukan yang saya menerjang dari segala arah~ jadi pada kali ini saya membahas tentang Blending Options yang ada di Photoshop.
Lho min, kok bahas tentang photoshop min bukan update tentang membuat widget dan lainnya~
Itu akan mimin bahas juga kok, Alasan saya membahas tentang Photoshop dengan yang lainnya seperti Corel dan AI (Coming Soon) karena Blog saya ini membahas tentang Design, perhatikan donk nama Websitenya Zuredesign.. Kalau yang Zure Hiraukan saja~ dan ada kata Design.. di Blog ini saya membahas tentang Design.. Baik itu Web Design, Design Grafis, Dll
Ok Cukup basa-basinya.. Di Artikel ini, saya akan membahas tentang Blending Options yang ada di Photohop yang mungkin kamu atau pemula dalam menggunakan Software Photoshop belum pernah mendengarnya dan menggunakannya. Apa itu Blending Options? Blending Options adalah pengaturan yang ada didalam photohos yang berfungsi untuk memudahkan mengedit photo atau lainnya dengan efek-efek pendukung untuk membuat hasil editan yang dikerjakan menjadi lebih Keren.
Alasan dibalik dari orang yang baru menggunakan Photoshop tidak mengenal Blending Options adalah karena letak dari Blending Options ini terlalu tersembunyi. Biasanya orang yang baru saja menggunakan photoshop hanya sekedar membuat Teks dan Iseng-iseng mengedit sebuah photo. Sekarang saya akan membahas tentang Blending Options satu-persatu (Mungkin tidak semuanya juga) jadi silahkan disimak ya...
1. Membuka Blending Option.
Bukalah Software Photoshopmu dan buatlah sebuah Layer. Cara membuat layer adalah cukup dengan menekan tombol Ctrl + J pada layer Background maka akan tercipta Layer 1 atau bisa juga dengan cara Klik layer Background 2x lalu Enter maka nama akan berubah menjadi Layer 0 dan tanda gembok pun Hilang. setelah itu pilih tanda fx di menu yang ada dibawah Layer untuk membuka Blending Options.
Gambar disebelah merupakan cara membuka Blending Options yang melalui dari Tombol fx yang ada di menu paling bawah. Cara membuka Blending Options juga bisa dari melakukan Klik Kanan pada Layer 1 dan Melakukan Klik 2x pada Layer 1.
2. Mengenal Blending Options
Setelah Blending Options dibuka maka akan ada banyak menu yang keluar.. Mulai dari Bevel & Emboss, Stroke dan lain sebagainya.. Perhatikan gambar dibawah ini.
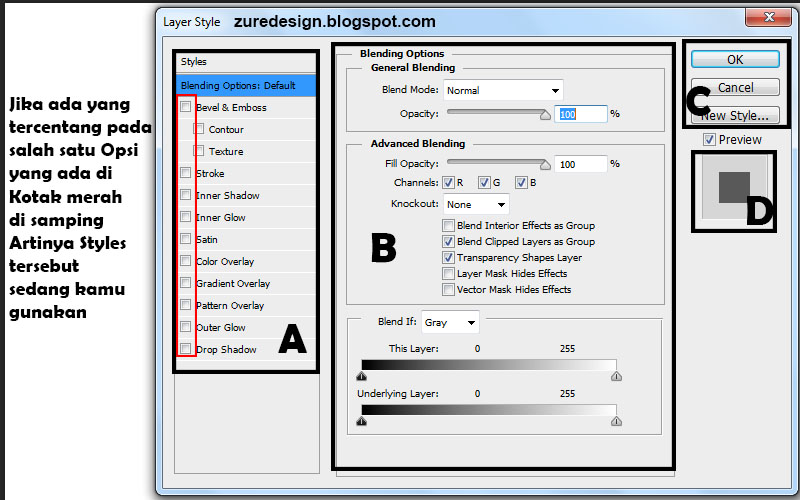
Berikut dibawah ini adalah pembahasan dari pembagian 4 daerah yang ada di Blending Options.
- [tab]
- Daerah A
- Daerah A merupakan Kumpulan dari berbagai Jenis Style yang dapat digunakan seperti Stroke, Drop Shadow, Outer Glow, dan lain-lain
- Daerah B
- Daerah B merupakan daerah yang dimana digunakan untuk mengatur dan mengedit style - style yang ada. Di Daerah ini kita bisa mengatur efek-efek yang akan kita gunakan.
- Daerah C
- Di daerah ini merupakan daerah yang mungkin tidak perlu lagi dijelaskan hehe~
- Daerah D
- Di Daerah D merupakan Style yang anda Gunakan sekarang.
3. Pembahasan Style dari Blending Options
- [vtab]
- Bevel and Emboss
- Pada bagian ini, efeknya ditambahkan seperti membuat gambar 3 dimensi dari gambar 2 dimensi. Dengan begitu Anda bisa membuat kotak yang seperti headernya kulukbelog. Berikut ini pengaturan dalam Bevel and emboss.
- Style : gaya yang akan Anda gunakan, ada inner, outer, emboss, dll.
- Technique : mengatur tehnik Bevel and Emboss.
- Direction : arah dari Bevel and Emboss, bila Anda ingin arah yang berlawanan klik down.
- Size : ukuran bevel and emboss.
- Soften : kehalusannya, semakin halus bentuk 3Dnya semakin bulat.
- Angel : mengatur arahnya dengan derajat atau sudut.
- Altitude : jarak derajat dari titik tengah lingkaran.
- Gloss Contour : sama saja dengan Contour.
- Highlight Mode : gambaran terang di gambar 3D. pengaturannya sama seperti Blend mode.Opacitynya juga bisa diatur.
- Shadow Mode : sisi gelap dari gambar 3D. pengaturan nya sama juga seperti Blend mode. Opacitynya juga dapat diatur.
Khusus buat Countur di style saya juga tidak mengerti kenapa dibedakan. Tapi pada dasarnya sama dengan yang di atas. Sedangkan Texture adalah penambahan patern, bentuk-bentuk. Scale itu pembesaran texture, sedangkan depth adalah kedalamannya. - Stroke
- Membuat garis disisi-sisi gambar atau membuat frame dapat menggunakan Stroke. Nah berikut ini penjelasannya.
- Size : ukuran garis sisi
- Position : posisi garis sisi, di luar atau di dalam gambar.
- Blend mode : (sudah saya jelaskan diatas)
- Opacity : Transparant, semakin tinggi semakin jelas garisnya. Sebaliknya semakin rendah nilainya garis semakin transparant
- Fill type : warna yang akan ada di atas gambar bisa diganti antara color atau gradient.
- Color : mengisi warna diatas gambar.
- Gradient : membuat warna-warna yang menyatu seperti pelangi. - Drop Shadow and Inner Shadow
- Guna Drop shadow adalah membuat bayangan diluar gambar, sedangkan inner shadow di dalam gambar. Di bawah ini keterangan di Area pengaturannya sbb.
Blend mode, apa tuh ya? Saya juga kurang tahu. Tapi kegunaannya pada setiap jenis blend itu berbeda-beda. Coba saja satu persatu kalau saya jelaskan ntar tidak fokus lagi ke blending options.
- Opacity : mengatur Transparant bayangan.
- Angel : Mengatur arah dengan menggunakan derajat atau sudut.
- Spread : Mengatur penyebaran bayangan
- Size : Mengatur ukuran bayangan
- Contour : seperti mengatur bentuk banyangan, tapi pakai gelombang-gelombang (fisika).
- Noise : gangguan, biasanya untuk menampilkan grimis-grimis dibayangan. - Satin
- Satin penambahan warna diatas layer. Tapi warna itu bisa diatur angelnya. Sehingga bisa dibentuk sedemikian rupa. Warnanya bisa diatur dengan mengklik warna di samping Blend Mode.
Blend mode, apa tuh ya? Saya juga kurang tahu. Tapi kegunaannya pada setiap jenis blend itu berbeda-beda. Coba saja satu persatu kalau saya jelaskan ntar tidak fokus lagi ke blending options.
- Opacity : mengatur Transparant Satin.
- Angel : Mengatur arah dengan menggunakan derajat atau sudut.
- Size : Mengatur ukuran Satin.
- Contour : seperti mengatur bentuk sinar, tapi pakai gelombang-gelombang (fisika).
- Distance : Jarak satin di gambar. - Trio Overlay
- - Color overlay menambahkan warna diatas gambar. Di sana ada Blend Mode. Cara merubah warna adalah dengan mengklik warna di samping Blend Mode. Opacity juga dapat di atur sehingga nanti bisa membuat warna yang lebih bervariasi.
- Gradien overlay sama dengan color overlay tapi menggunakan gradient. Atau perpaduan warna, seperti warna pelangi. Stylenya dapat diatur mulai dari yang sejajar seperti pelangi dan radial seperti sinar matahari.Juga ada angel untuk mengatur sudut dan derajat gradientnya. Scale adalah penyempitan dan pelebaran gradientnya.
- Patern overlay juga sama dengan Color overlay dan Gradient overlay bedanya dia menggunakan Patern (bentuk-bentuk) untuk menutupi gambar. Paternnya dapat diubah-ubah dengan mengklik gambar patern, kemudian pilih paternnya. - Inner and Outer Glow
- Hampir sama seperti Shadow di atas, Outer di luar gambar sedangkan Inner di dalam gambar. Glow berfungsi untuk menambah sinar pada sisi-sisi gambar. Jadi gambarnya seperti bersinar. Penjelasannya sbb.
Blend mode, apa tuh ya? Saya juga kurang tahu. Tapi kegunaannya pada setiap jenis blend itu berbeda-beda. Coba saja satu persatu kalau saya jelaskan ntar tidak fokus lagi ke blending options.
- Opacity : mengatur Transparant Sinar.
- Angel : Mengatur arah dengan menggunakan derajat atau sudut.
- Spread : Mengatur penyebaran sinar.
- Size : Mengatur ukuran sinar.
- Contour : seperti mengatur bentuk sinar, tapi pakai gelombang-gelombang (fisika)
- Noise : gangguan, biasanya untuk menampilkan grimis-grimis di sinar.
- Range : jarak sinarnya.
- Jilter : Nah kalau yang ini saya tidak pernah memakainya.
- Technique : mengatur tehnik penyinaran. Ada 4 pilihan coba- coba saja, gunakan yang cocok.
Sekianlah Artikel saya kali ini tentang Pembahasan dan Pengenalan tentang Blending Options di Photoshop!, Jika ada kesalahan kata dan penjelasan mohon dimaafkan. Terima Kasih.
Sumber : Klik Disini !



















COMMENTS